Bluestacks App Player is an excellent android emulator to play Android Games or to run any Android mobile operating system apps on Windows 10 PC. Creeper world serial key. This means that you can run any Android app on your Windows 10 PC or laptop as similar to your Android phone. Bluestacks is by far the most popular and highly rated Android emulator today. But, how do you download and install the Bluestacks emulator on your Windows 10? Well, you’re about to find out in a short while.
Note: We highly recommend using the new Fastest Android emulator called LDPlayer
Download BlueStacks for Windows 10 64 bits free. BlueStacksInstaller4.210.0.4009native.exe Scanned with antivirus. BlueStacks is the world’s fastest Android gaming platform for PC, preferred by over 400M gamers globally. From App Player to Android Gaming Platform The founding members of BlueStacks started the development of the idea in 2009, the seeds of which were sown during the time they spent playing video games with their kids.
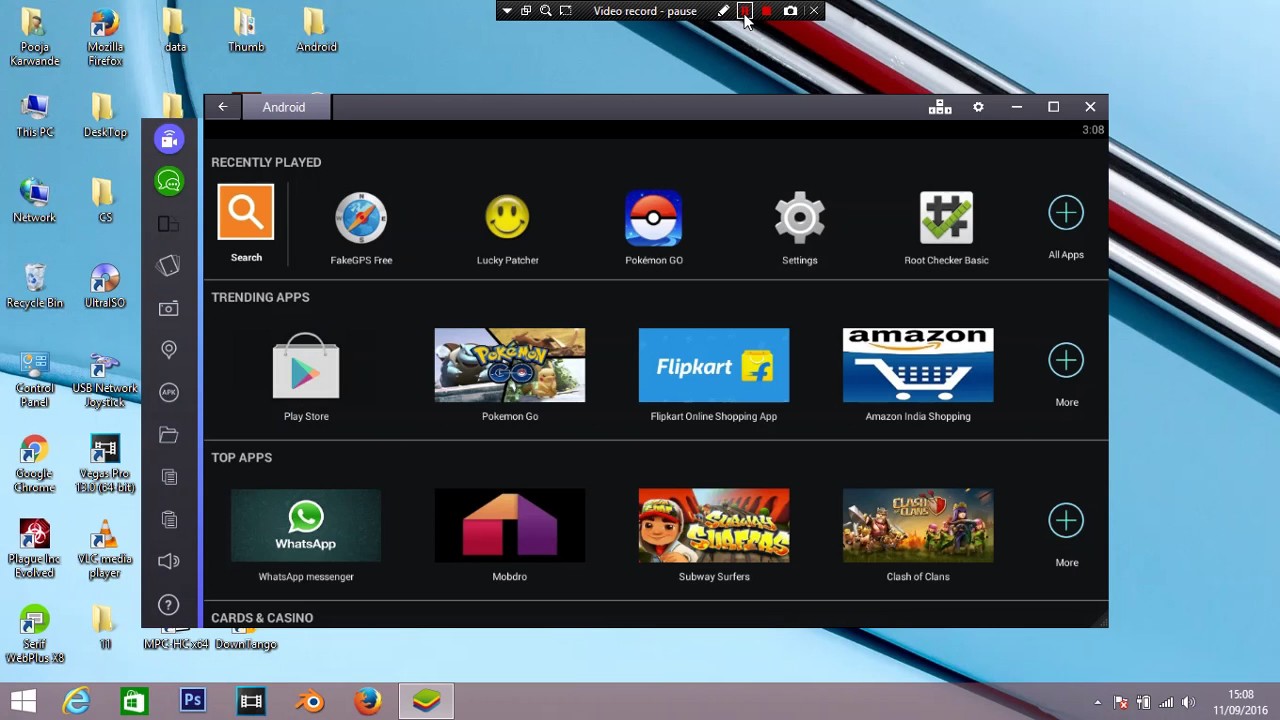
First: A basic rule for downloading anything new software is to check its compatibility. Therefore, We are going to sail through the basic compatibility requirements of Bluestacks. Let’s do that in this first section.
Note: Do not forget to check out expert settings tip to Improve Gameplay graphics and overall performance of Bluestacks Player. https://persdapacba.tistory.com/5.
Bluestacks Requirements for Windows 10
For Bluestacks software to run correctly, your PC or laptop needs to meet a particular set of hardware requirements. Note that they are not the minimum limit. I will take you through the minimum requirements in a short while. First, let’s go through the most recommended ones to check against your Desktop or PC features.
- An 8GB RAM or more
- A Windows Operating System, Windows 10
- A Processor AMD or a single-thread Intel multi-core
- A graphics processor; NVIDIA/ATI or Intel, also a Discrete or Onboard Controller( Recommended score 750)
- A Hard Disk Drive could be fusion or hybrid SSD types.
- Latest drivers( here you could update them)-Anything Microsoft or chipset vendor will do.
Above all this, you need a good internet connection. A proper connection allows you easy access to your account, games, and other content. Remember I promised you something? Yes, particular requirements on your PC could still allow Bluestacks to function correctly? Well, here they are.
- Any Windows OS version above 7
- Any processor between Intel or AMD
- 5GB storage space on your hard disk
- A RAM of 2GB
Noteworthy: More space has never been an alternative for RAM. The limit must be as specified.
All these conditions in mind, two additional things need consideration, namely:
- Your graphics drivers must be up to date.
- You need to be the administrator on your PC
Does your PC meet the minimum or recommended requirements? If yes, then let’s move on to downloading Bluestacks for your PC, especially Windows 10. Later, I will show you how to install Bluestacks on Windows 10 without any issues. So, let’s do the download process together.
How to Download Bluestacks for PC?
Downloading Bluestacks for your Windows 10 PC is pretty straightforward. Here’s how we can go about downloading Bluestacks.
- Open your browser ( Could Chrome, Mozilla, Bing, Yahoo, name it)
- use the best Android emulators website to download latest version of Bluestacks For PC.
If you want to particularly download the 32 bit or 64-bit Bluestacks Player then use the below procedure.
You can visit the official page and select your Operating system(Windows or Mac) and Select Android Architecture.
- Here, scroll down until you find the Download Bluestacks button. Click on it.
Note that Bluestacks.com detects your OS version automatically. Whatever you will download will be perfect for your Windows PC.
Alternatively: You could ignore the download button and choose the Bluestacks version you prefer by yourself.
All you need is to select OS from the drop-down and Android Architecture from the drop-down and click the “Download” button.
- The download process will start immediately. ( If you use a download manager, then it should do the download for you). Note that file downloaded is a Bluestacks .exe file( A Bluestacks installer file).
After this, what follows is the installation process.
I am going to take you through Bluestacks installation in this next section. So stick around, we’re about to have some fun.
How to Install Bluestacks on Windows 10?
The installation part of the Bluestacks is straightforward. Here’s all we’re going to do so that it is up and running on your Windows 10 device.
Let’s get started.
- First, go to your downloaded file destination. Scroll to it and double-click it.
- Once the extraction is complete, the installer will automatically launch (The installation process takes off immediately.
- Here, choose the data location for your Bluestacks. This is where the installed file will go. Browse the most preferred destination. (For me, I always use the Program Files folder in Local Disk C). Then, click Save.
Bluestacks will launch for install. A windows Bluestacks 4(any latest version will open)
- Click Install Now.
Note: what you installed before is simply a Bluestacks install. Clicking Install Now starts a download process of the actual Bluestacks.
- Wait for the download to complete. Do not go offline while installing.
- Once done, the install starts immediately. Bluestacks checks for system requirements then extracts registry and extracts files. Wait for this to conclude.
Several things will happen before installation concludes; Bluestacks will install the engine, then create shortcuts and start automatically.
There will be a short extraction after launching. Wait for it to end. It should take a few seconds. At this point, you can go offline if you want to.
- Congrats! You will now land on the Bluestacks user interface.
You can go ahead to use Bluestacks to play Android games and run Android apps on PC. Remember, you can play mobile games on Windows 10 laptop even when you are offline.
My best part about Bluestacks has always been to play my Android games on a larger screen, and I do it entirely on my Windows PC. People will always ask the question, what kind of settings are the best for playing games.
Well, I have secret settings under my sleeve to share with you. Watch out for them in this next part.
Best Settings to Play Games On Bluestacks
Not everyone can afford to buy a phone with the best features, such as a Snapdragon 855+. With a PC and Bluestacks installed, you could get an even better gaming experience on the PC than on your phone.
Bluestacks is pretty unique in what it can do when it comes to gaming. Let me take you through what I have learned about Bluestacks from using it for a couple of years.
- First, if you have a Samsung 9+, then know that Bluestacks is six times faster.
- Secondly, Bluestacks comes with a gaming mode, meaning you connect input devices such as keyboard and mouse.
- Also, Bluestacks is always updated to the latest Android version.
- Moreover, you will play the games at an ultra quality level on Bluestacks.
- Also, Bluestacks allows you to play more than one game side by side on Multi-Windows.
- Furthermore, you can use your Google account to create a top-quality virtual Android device promptly.
So, back to using Bluestacks for gaming. Here are the best settings for a more exciting game experience on the Android emulator.
There are two things you need to change for your experience to be better. They are namely:
- Display settings
- Bluestacks engine settings
Display Settings
These are settings related to what you see when you launch a game on Bluestacks. So what do we do:
Tweak the Resolution
Here, the best resolution for Bluestacks is the usual monitor resolution. You have the option to choose a higher resolution if you have an excellent GPU.
So?
- First, go to Bluestacks, then click the three dashes on the top right and click on Settings. (Settings page opens)
- Secondly, click the Display option. You will see the resolution part.
- Then, select your most preferred resolution at the top, and even the DPI at the bottom (DPI of 240 is the most recommended one).
- Lastly, click Save.
Then: Restart for changes to take effect.
Once this is done, you move to change the settings of your Bluestacks Engine so that you get the ideal performance. Below is how you can do it.
Bluestacks Engine Settings for Better Gaming
These settings should make the actual gaming experience exciting. Two important parameters to keep in mind include the:
- Graphics mode
- GPU settings
Graphics mode Settings on Bluestacks
This setting depends on the game you wish to launch on Bluestacks. Also, then kind of GPU your PC comes with. OpenGL works excellently for particular games and GPUs.
Our advice: is to simply test FPS on each setting to see which one works great for your game choice. Here’s how we can switch between the settings.
- First, open Bluestack
- Secondly, click Engine option (You will see “Choose graphics mode” at the top).
- Now, select any graphics mode.
Note: Below the graphics mode option, there is the GPU Settings option. We’ll talk about that in a short while.
However, if you have a new GPU, then enabling Advanced Graphics Engine is the best option.
- Lastly, select SAVE for changes to graphics changes to apply. (Apply this same procedure in case you wish to change the graphics mode).
These changes should boost the performance of your game on Bluestacks. But that’s not all. Now let’s head to what you will do about the GPU settings.
Bluestacks emulator GPU Settings
The images you see on your PC are usually are a work of the GPU(Graphics Processing Unit). Tweaking GPU should improve the graphics quality of your games. So how do you go about it?
- First, go to Bluestacks settings
- Secondly, click on the Engine option
- Now, check off the “Prefer dedicated computer graphics(Nvidia only)” box
- Lastly, click the “SAVE” button.
In some cases, click Restart for changes to take effect.
Shuttlexpress drivers for mac. Okay?
We’re not yet done. We need to change the ASTC Texture. So what happens? This setting depends on your GPU as well. You have multiple options; Disabled, Software decoding, and Hardware decoding. So what do we do?
- Choose any of the options. However, if yours is an excellent GPU, then just select the Hardware decoding option.
- Below it, leave click Performance drop-down and select custom.
- Move down to CPU cores and select the actual number of cores. Most computers have a QUAD. Choose four if yours is quad-core.
- Now, move down to Memory(MB). Slide cursor to allow Blestacks to use all the memory of your PC( That’s about 4GB RAM)
- Then, do the same for Frame rate( Slide cursor to full FPS)
- Lastly, select the Restart now option to apply these new changes.
Now that we have changed your engine settings, the game should run at its best. You could also simply optimize Bluestacks settings on your Windows 10 to make games run optimally. Let’s talk about this in this last section.
How to Optimize Bluestacks Settings for Better Gaming?
This approach aims to make process priority on Bluestacks high. Such that it works at its best. So, this is how to go about:
- Foremost, on opening Bluestacks, press Alt+ Tab.
- Secondly, go to Desktop and start Task Manager.
- Now, scroll to Bluestacks application running. Right-click on it.
- Lastly, navigate to Set Priority and select High on the small tab that opens.
Bluestacks Windows 10 Crash
This gives Bluestacks more control of your Desktop or PC and allows it to open mobile games more controllably for you.
Now you know more when it comes to Bluestacks App Player. All you need to do now is to download yours, install it on your Windows 10 or Windows 7, tweak the settings, and enjoy the latest mobile games on the platform.
Bluestacks Windows 10 Problems
Contents of the Article
Bluestacks Windows 10 Error
- Best Settings to Play Games On Bluestacks